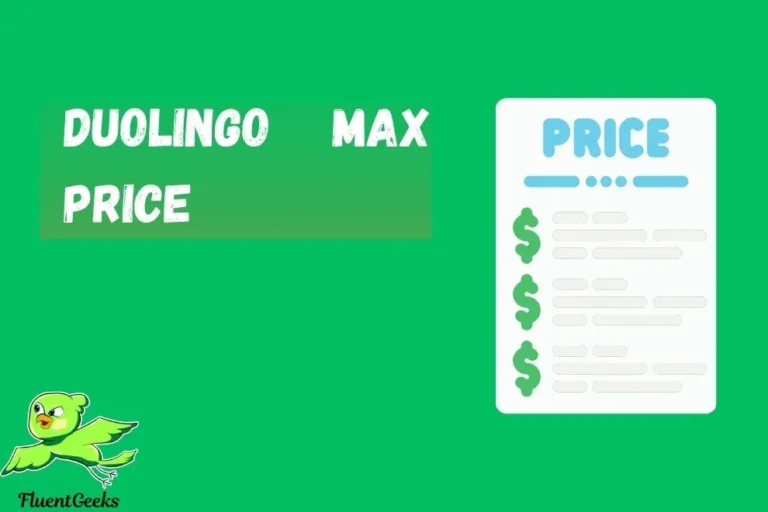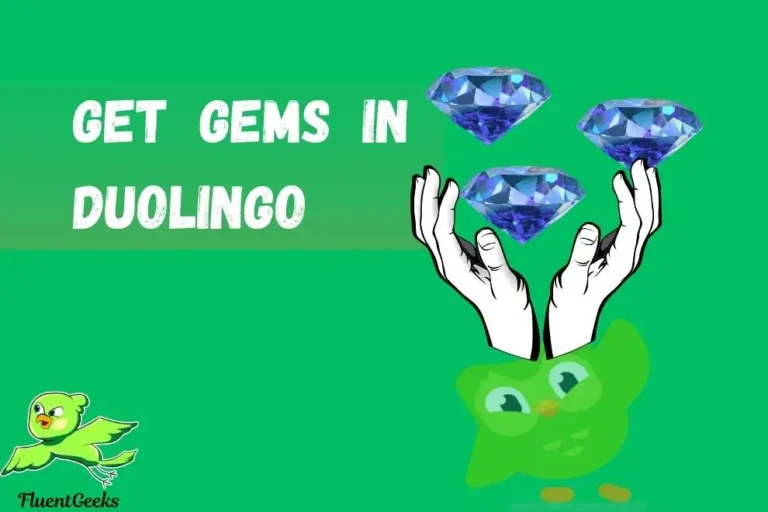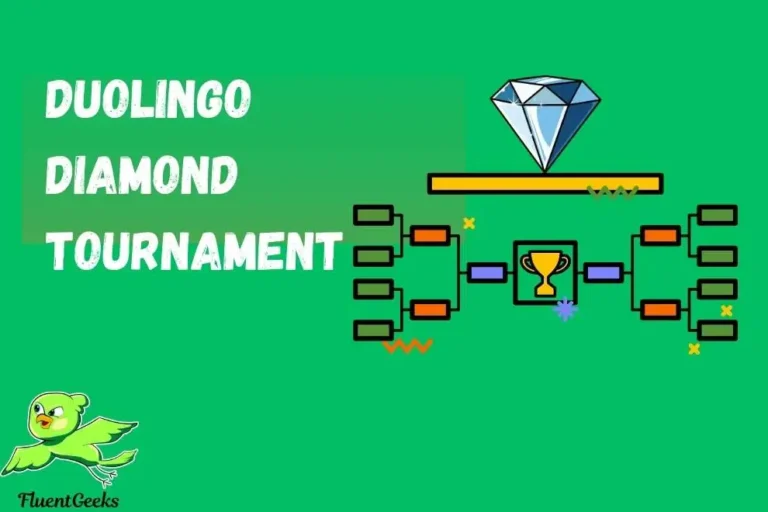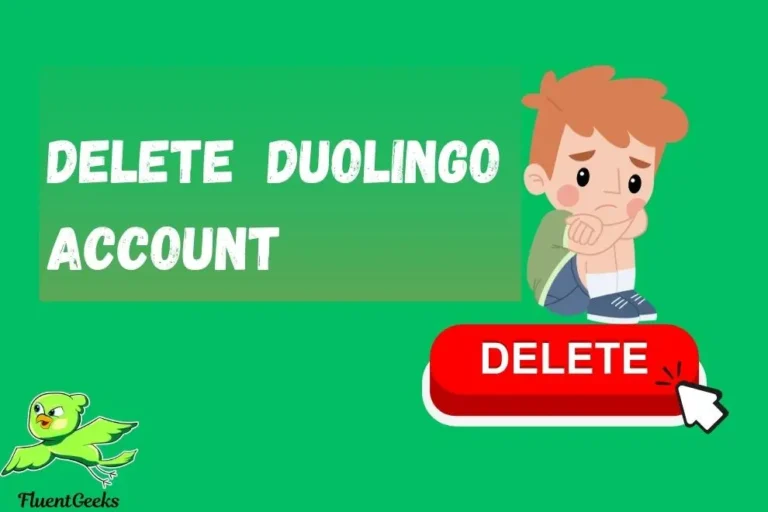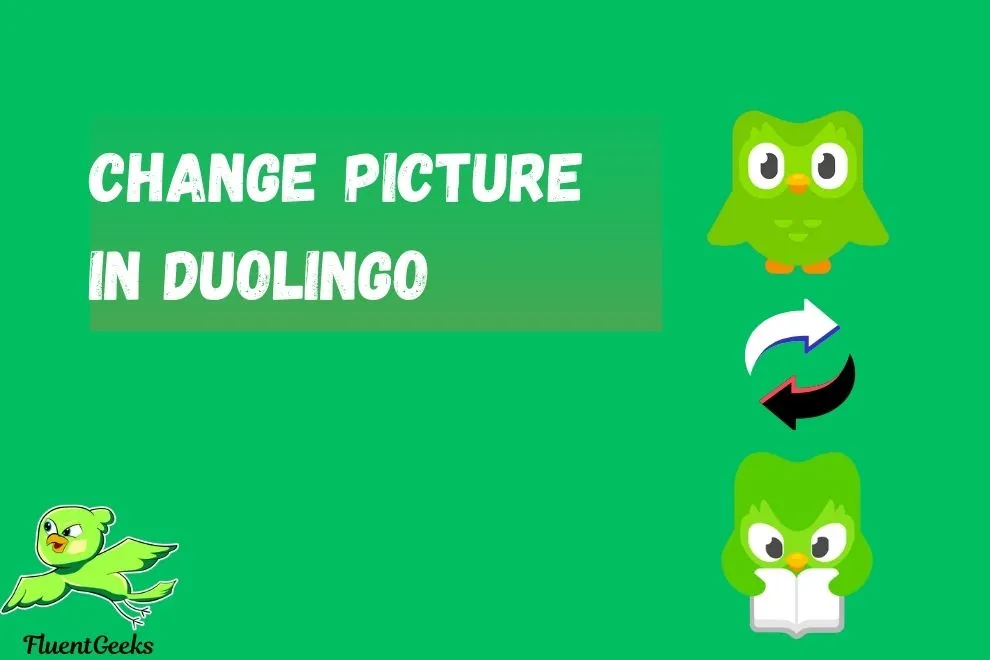
Duolingo user know that change picture in Duolingo is a great way to make your language-learning journey more engaging and fun. If you’re wondering how to change picture in Duolingo, you’re not alone many users enjoy customizing their avatars to reflect their personality.
Whether you’re using the mobile app or a computer, updating your profile picture is a simple process that helps you stand out in the Duolingo community.
This guide will walk you through the step-by-step process of changing your profile picture on Duolingo, ensuring you can showcase your favorite photo or avatar effortlessly.
How to change Profile Picture in Duolingo Mobile
Changing your profile picture on Duolingo mobile allows you to personalize your account and make your learning journey more engaging.
Follow these simple steps to update your picture on the Duolingo app using your mobile device:
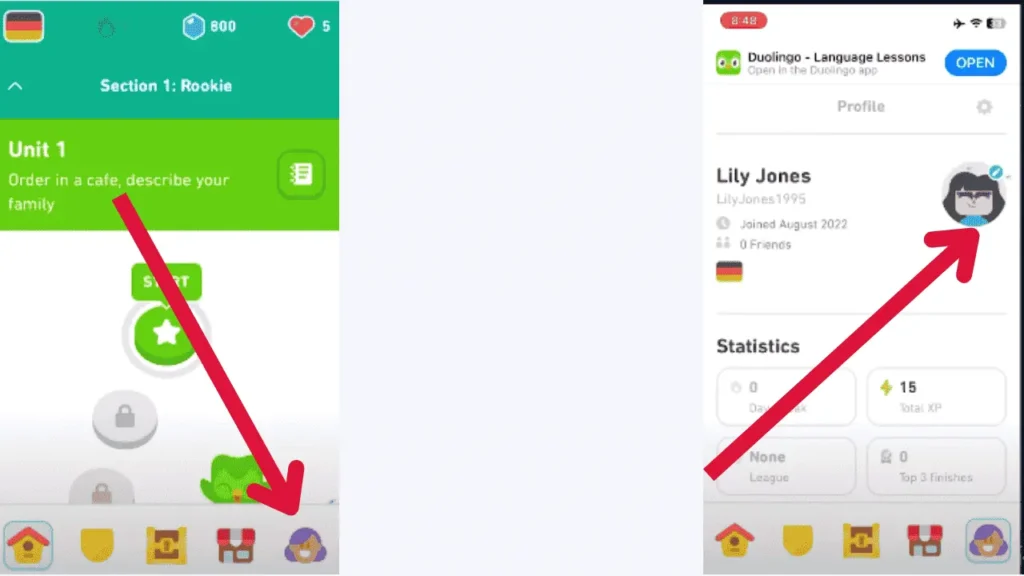
Step 1
Open the Duolingo App
Launch the Duolingo app on your mobile device. Ensure the app is updated to the latest version for a smooth experience.
Step 2
Access Your Profile Section
Tap the profile icon located at the bottom-right corner of the screen. This will take you to your profile page, where your current picture is displayed.
Step 3
Tap the Profile Picture
On your profile page, tap your current profile picture (avatar or image). This will prompt a pop-up menu with options to edit or replace the image.
Step 4
Choose “Edit Picture
Select the “Edit” or “Change Photo” option. Depending on your device, the app will ask for access to your camera or gallery.
Step 5
Upload a New Picture
Take a Photo: Use your mobile camera to capture a new image instantly.
Step 6
Adjust Your Image
After selecting or capturing a photo, adjust the image to fit Duolingo’s required dimensions. Crop or zoom as needed to center your photo perfectly.
Step 7
Save Changes
Once you’re satisfied with the new image, tap the “Save” or “Confirm” button. Your updated profile picture will now appear on your Duolingo account.
Step 8
Refresh the App
If the new picture doesn’t appear immediately, try refreshing the app or closing and reopening it.
FAQS
Want to become advance user and know the difference between super duolingo vs duolingo plus
see also if your duolingo mic not working, know how to fix it